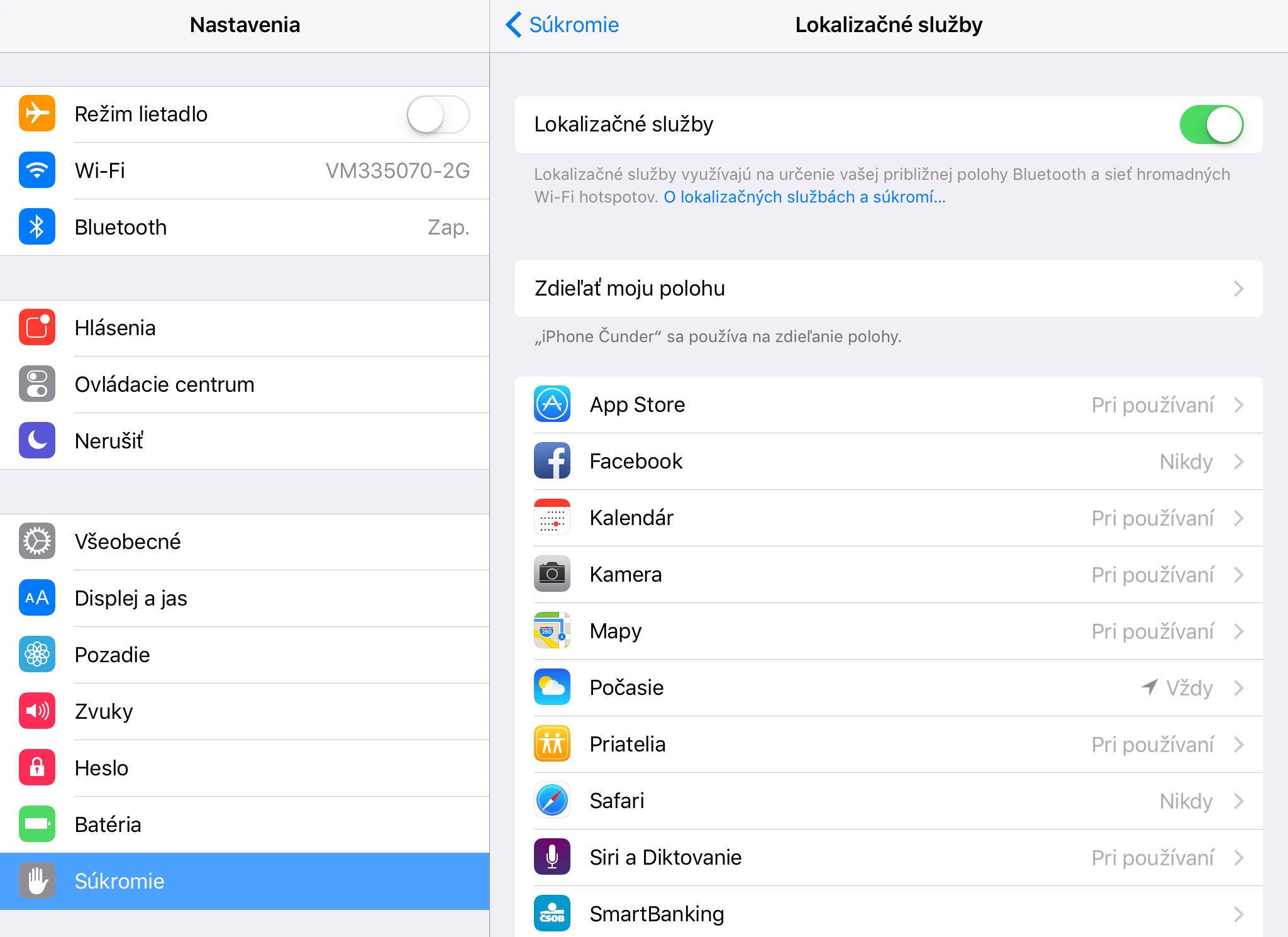Nastavenia iPhonu prehľadne a správne! Piata časť

V predchádzajúcej časti sme sa venovali druhej polovici všeobecných nastavení, a tým sme dokončili tú najrozsiahlejšiu podskupinu. V zozname spolu s nimi ale ešte zostalo päť menších podskupín a presne o tých bude dnešný diel zo série. Prvou je "Displej a jas". V tomto menu si budete môcť zvoliť ako intenzívne má byť váš displej podsvietený, pre slabší jas teda pohnite krúžkom doľava a naopak, pre silnejší vpravo. Prepínač "Automatický jas" zapnite keď chcete aby sa svetlosť vašej obrazovky prispôsobovala priestoru, v akom sa práve nachádzate vďaka senzoru zabudovanému do iPhonu hneď vedľa FaceTime (prednej) kamery. Ak patríte k majiteľom iPhonu 6 alebo iPhonu 6 Plus, budete si môcť vybrať "Zobrazovanie" medzi "Štandardné" (ikoniek a textu sa na obrazovku zmestí viac a sú rovnako veľké ako napríklad pre iPhone 5) a "Zväčšené" (ikoniek a textu sa na obrazovku zmestí rovnako ako napríklad na iPhone ale sú väčšie). "Veľkosť textu" vám dovolí zväčšiť, poprípade zmenšiť veľkosť písmen, ktoré sa na vašom zariadení zobrazujú, toto nastavenie sa ale uplatní len v niektorých aplikáciách a v menu. "Tučný text" zapne funkciu Bold (tučný), teda zvýši hrúbku čiary, ktorá tvorí písmená.
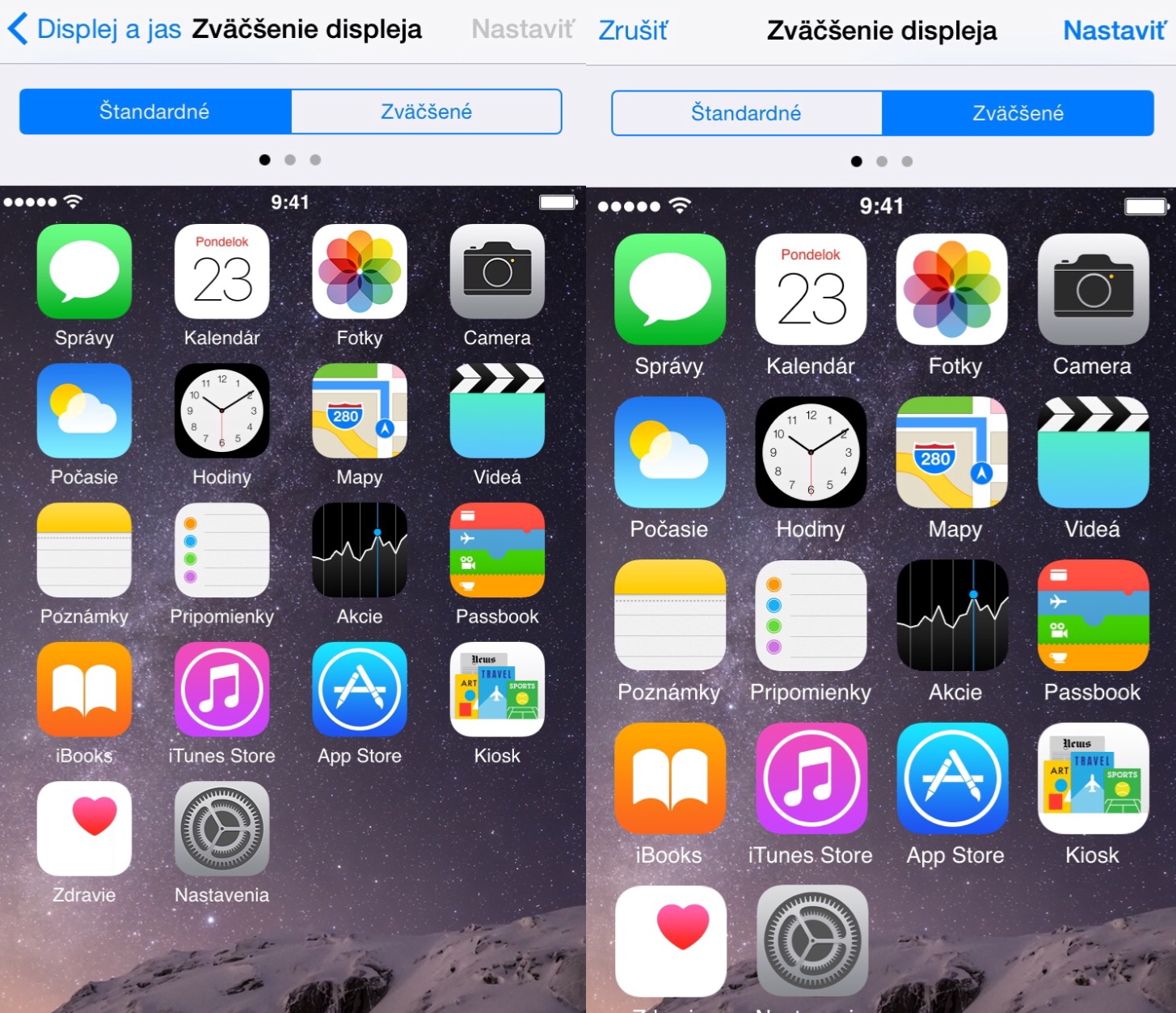
Nastavenia pre podskupinu "Pozadie" sú naozaj jednoduché, zvolíte si jedno pozadie na zamknutú plochu (vľavo) a jedno ako podklad menu (vpravo). Keď klepnete na "Vybrať nové pozadie", budete si môcť vybrať z vašich fotografií alebo zo základných pozadí od Apple. V náhľade, ktorý spustíte jednoduchým klepnutím na obrázok pozadia môžete pozadie posúvať napríklad tak, aby čas neprekrýval to najdôležitejšie z neho alebo môžete zapnúť/vypnúť "Perspektívne zväčšovanie" - funkciu, ktorá vaším pozadím hýbe na základe pohybov ruky, v ktorej zariadenie držíte. Menu "Zvuky" začína nastaveniami vibrovania. Prvý prepínač "Vibrovať počas zvonenia" rozhoduje, či bude iPhone vybrovať v normálnom režime a druhý "Vibrovať v tichom režime", či bude vibrovať v tichom režime, ktorý aktivujete posunutím hardwarového prepínača nad tlačidlami ovládania hlasitosti tak, aby bolo vidieť červený pásik. Nižšie môžte rozhodnúť akou hlasitosťou vás má iPhone upozorniť pri novom hlásení alebo telefonáte, krúžok posuňte doľava pre nižšiu hlasitosť a doprava pre vyššiu. Ak vypnete prepínač "Upravovať tlačidlami", iPhone bude zvoniť vždy rovnako hlasno a túto hlasitosť nebudete môcť upraviť bočnými tlačidlami (tie ale budú použiteľné pri ovládaní hlasitosti hudby alebo zvukov videa). Nižšie si zvolíte, akým typom zvuku vás iPhone upozorní pri jednotlivých situáciach, vybrať si môžete medzi vstavanými zvoneniami a medzi vami zakúpenými zvoneniami (zvoneniami - nie skaldbami). Na záver tohto menu môžete vypnúť "Zvuk zamknutia" a "Zvuky klávesnice", teda ťuknutie pri stlačení klávesy.
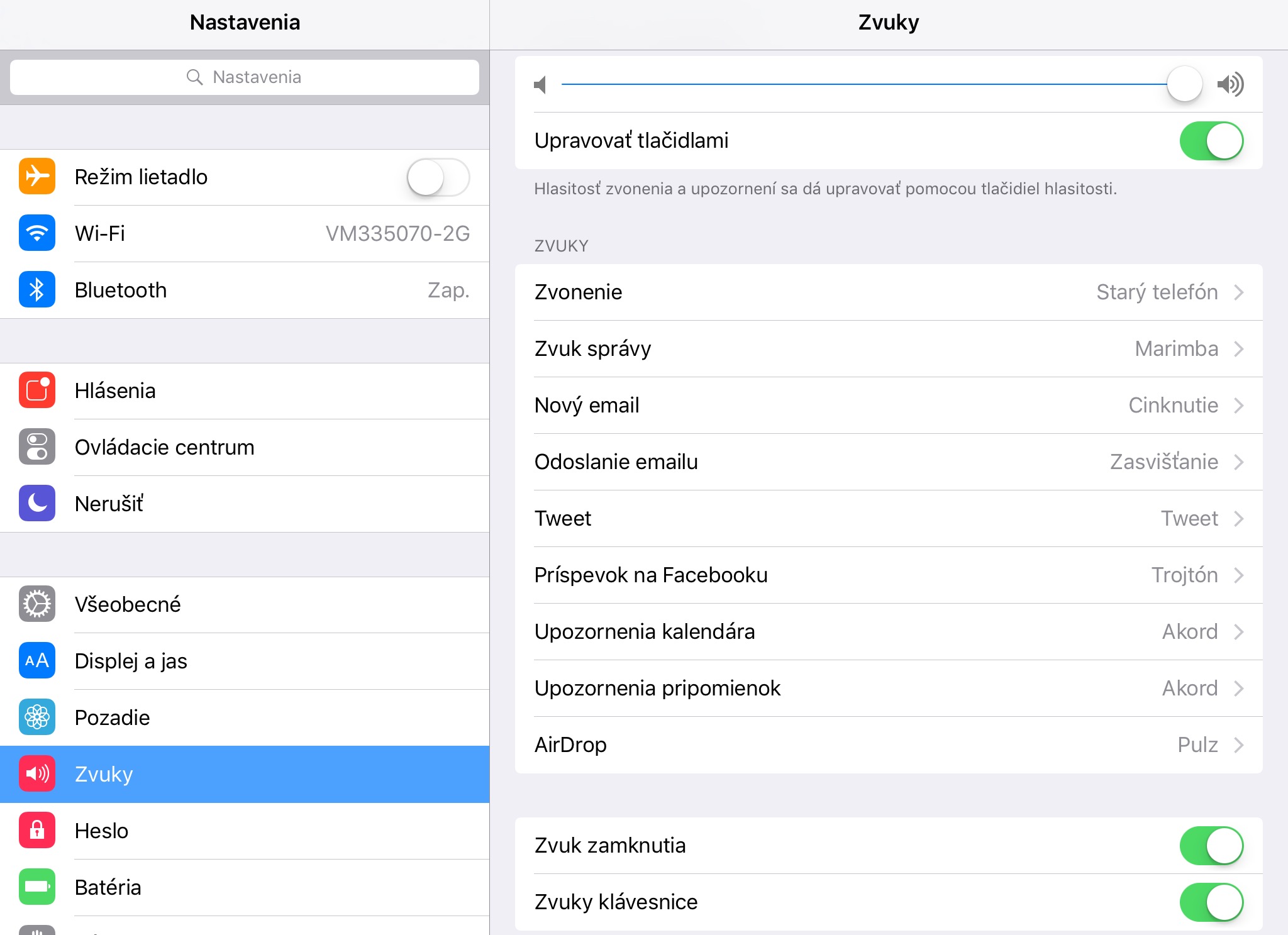
Prvá polovica tohto odstavca sa zíde len majiteľom iPhonu 5S a novších, teda zariadení s Touch ID (snímač odtlačkov prstov). "Touch ID a heslo" (alebo iba heslo) je jedno z najdôležitejších nastavení, pretože sa týka bezpečnosti vášho zariadenia. Touch ID môže slúžiť nielen na odomykanie iPhonu, ale aj pri nákupoch v iTunes a App Store, poprípade na internetových obchodoch použitím vašej kreditnej karty. Určite vám odporúčam túto funkciu využívať pretože je nielen pohodlnejšia ale aj bezpečnejšia. Celkovo si môžete pridať až päť odtlačkov prstov, ktoré dokážu odomknúť vaše zaraidenie, stačí klepnúť na tlačidlo "Pridať odtlačok..." a iPhone vás vďaka jednoduchému návodu prevedie celým procesom. Druhá polovica sa venuje heslu a platí pre majiteľov akéhokoľvek modelu. Heslo slúži pri odomykaní iPhonu alebo pre prístup k niektorým jeho nastaveniam. Aj keď sa vám jeho zadávanie môže zdať otravné, určite si ho zapnite a to klepnutím na tlačidlo "Pridať heslo". Zamedzíte tak prípadnému zneužitiu vašich dát ak by vám iPhone ukradli. V menu "Vyžadovať heslo" si môžete zvoliť časový interval od zablokovania vášho iPhonu, v ktorom nebude potrebné opätovné zadanie hesla a teda váš iPhone odomknete ihneď. Osobne odporúčam päť minút (poprípade 15). Zapnuté "Hlasové vytáčanie" vám dovolí pomocou "Ovládania hlasom" niekomu zatelefonovať zo zamknutej obrazovky bez nutnosti zadať vaše heslo. Pod nápisom "Povoliť prístup zo zamknutej obrazovky" môžete zvoliť čo iné bude prístupné bez zadania hesla spomedzi: Dnes (horná vysúvacia lišta - len prehľad Dnes), Zobrazenie hlásení (horná vysúvacia lišta - len prehľad hlásení), Siri, Passbook, Odpovedať správou. Poslednou voľbou v tomto menu je "Vymazať dáta", teda automatické vymazanie dát pri desaťnásobnom nesprávnom zadaní hesla.
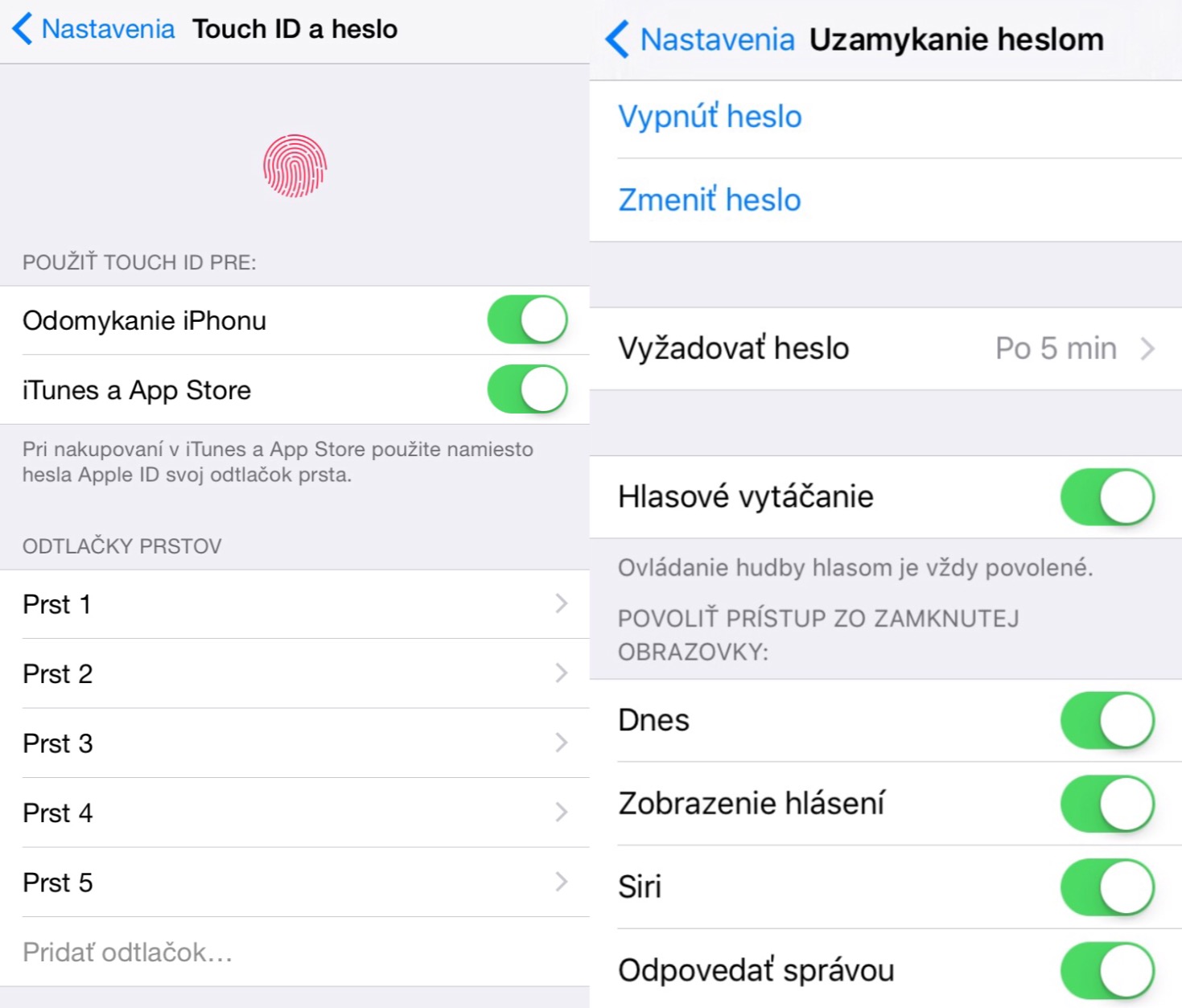
Nastavenie "Súkromie" vám dovolí určiť, ktoré aplikácie dostanú prístup k jednotlivým dátam. Ak napríklad chcete vybrať tie, ktoré budú mať povolenie nahliadnuť do vašich kontaktov, vyberte "Kontakty" a prepnite prepínače tak, ako vám to vyhovuje. Rovnako postupujte aj pri ostatných položkách zoznamu. Na konci menu "Súkromie" vo voľbe "Diagnostika a používanie" môžete iPhonu povoliť, alebo naopak, zakázať automatické každodenné odosielanie dát o jeho používaní priamo Applu a nižšie aj vývojárom aplikácií, ktoré používate. Osobne mám obe voľby povolené bez najmenšieho strachu o moje súkromie.