Návod (OS X): Ako umiestniť do Docku medzery
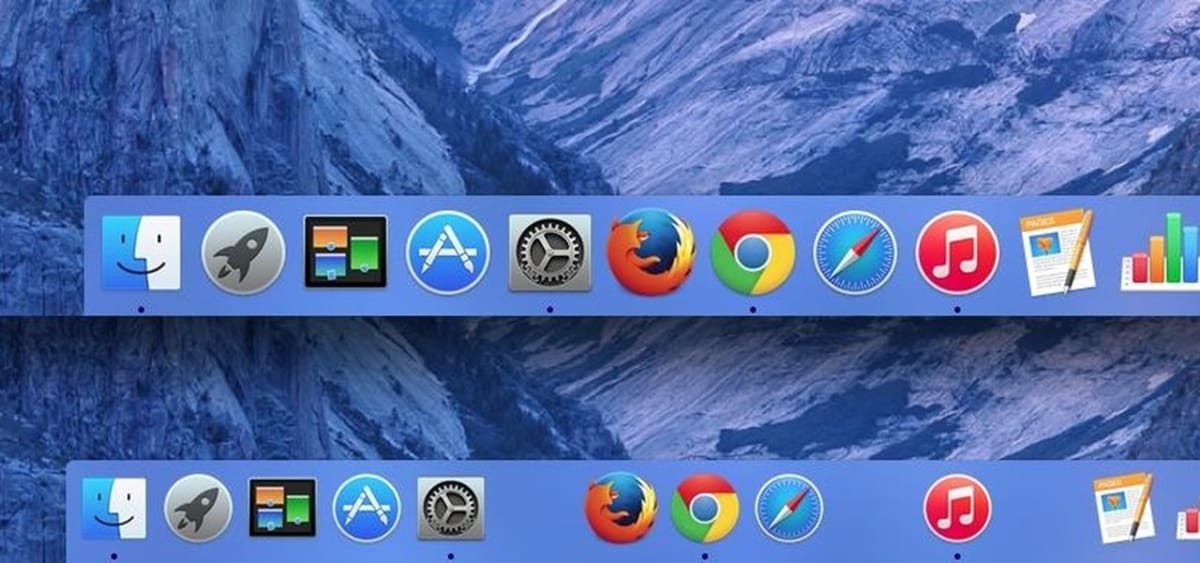
Verím, že určite existujú ľudia ako ja. Svoj Mac sa snažia využívať naplno a preto majú v docku kopec ikoniek. Vtedy sa môže hodiť rozdelenie ikoniek aplikácií na skupiny a následne oddelenie skupín pomocou medzier. Ako na to si ukážeme v tomto návode.
Na postup budeme používať Terminál. Je to skvelá aplikácia, cez ktorú sa dá urobiť množstvo užitočných vecí.
Medzera na ľavej strane:
1.) Otvorte si aplikáciu Terminál
2.) Skopírujte do neho tento príkaz:
defaults write com.apple.dock persistent-apps -array-add '{"tile-type"="spacer-tile";}' a stlačte Enter
3.) Teraz do terminálu skopírujte tento príkaz, vďaka ktorému sa reštartuje Dock a znova ho potvrďte stlačením tlačidla Enter
killall Dock
4.) Vaša plocha sa na pár sekúnd zmení na čiernu a dock zmizne. Po chvíli sa všetko znova vráti do normálu a v docku bude prázdne miesto na ľavej strane. Môžete ho potiahnúť kam chcete, alebo zmazať, rovnako ako akúkoľvek inú ikonku v Docku.
5.) Tento proces opakujte ľubovoľný počet krát, zakaždým sa vytvorí nová medzera.
Medzera na pravej strane:
1.) Znova si otvorte Terminál
2.) Skopírujte do neho tento príkaz:
defaults write com.apple.dock persistent-others -array-add '{tile-data={}; tile-type="spacer-tile";}' a stlačte Enter
3.) Teraz do terminálu skopírujte tento príkaz, vďaka ktorému sa reštartuje Dock a znova ho potvrďte stlačením tlačidla Enter
killall Dock
4.) Vaša plocha sa na pár sekúnd zmení na čiernu a dock zmizne. Po chvíli sa všetko znova vráti do normálu a v docku bude prázdne miesto. Môžete ho potiahnúť kam chcete, alebo zmazať, rovnako ako akúkoľvek inú ikonku v Docku.
5.) Tento proces opakujte ľubovoľný počet krát, zakaždým sa vytvorí nová medzera.
To by bolo z tohto návodu všetko, v prípade akýchkoľvek komplikácií sme tu pre vás v komentároch.




