10 mini aplikácií pre OS X, bez ktorých sa nedá žiť
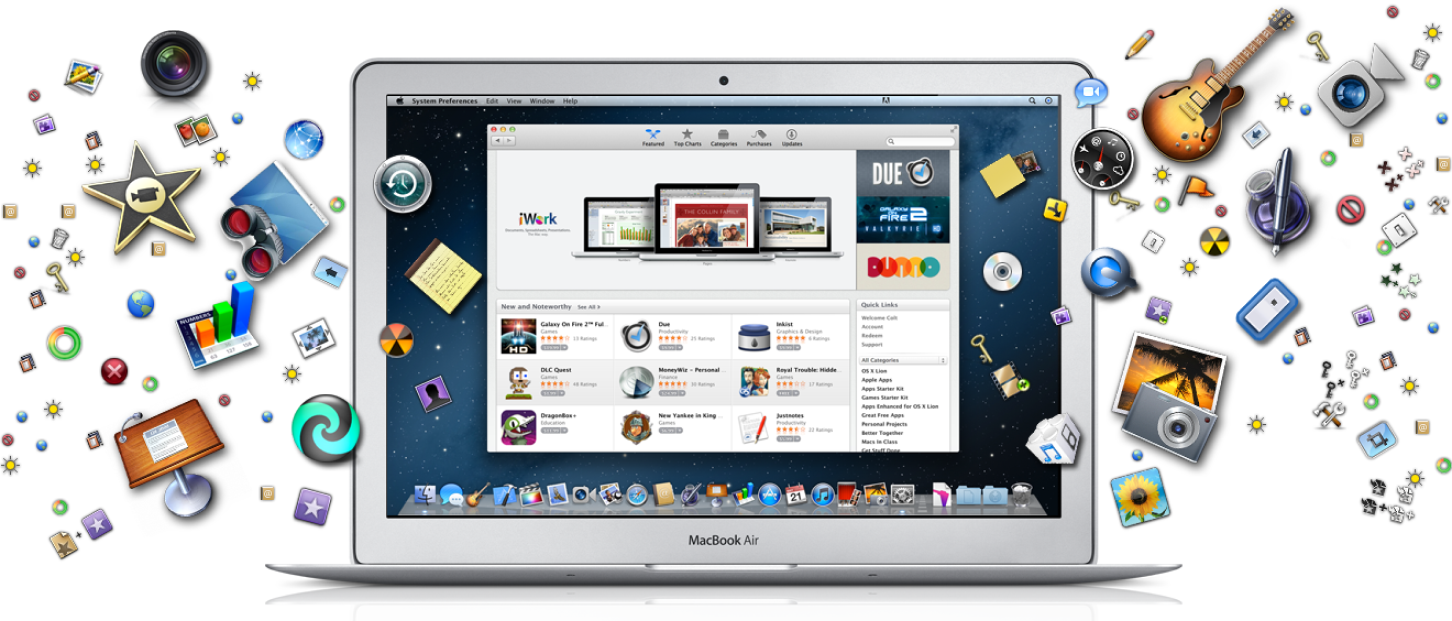
Čo ak by som ti povedal, že mám pripravený pre počítače s operačným systémom Mac OS X zoznam desiatich aplikácií, z ktorých musíš mať aspoň jednu nainštalovanú? Áno, musíš, pretože tieto aplikácie ti zjednodušia prácu, nech už je ňou čokoľvek. Ide o šikovné utility, ktoré potichučky pracujú na pozadí alebo na pravej strane lišty v hornej časti obrazovky (menu stavov/menu bar). Vybrali sme tie najužitočnejšie a otestovali veľa platených a voľne dostupných alternatív, aby sme sa uistili, že ti prinášame zoznam toho najlepšieho. Upozorňujeme, že ak je tam tá možnosť, je lepšie sťahovať aplikácie priamo zo stránok vývojárov pretože:
- nájdeš tam zväčša aj skúšobnú verziu, ktorá býva obmedzená len časovo, nie funkčne,
- získaš rýchlejšiu dostupnosť aktualizácií, keďže v App Store prechádzajú jednotlivé verzie istý čas kontrolou,
- získaš aplikáciu v podobe, v akej ju vývojár zamýšľal, bez niektorých obmedzení, ktoré pravidlá v App Store nariaďujú,
- môže sa stať, že v App Store je aplikácia drahšia (v niektorých prípadoch sa dokonca z neplatených aplikácií stávajú platené),
- ak vyjde spoplatnená aktualizácia, cez App Store dostaneš iba možnosť aplikáciu si znova zakúpiť za plnú sumu, zatiaľ čo na stránkach vývojára zväčša nájdeš akciovú ponuku pre ľudí, ktorí si aplikáciu už predtým raz kúpili,
- celú čiastku, ktorú zaplatíš, dostane vývojár.
V zozname nájdeš aj neplatené aplikácie. Malá rada: ak je dostupné ukážkové video, pusti si ho až po prečítaní celého popisu aplikácie. Pripútaj sa, začíname...
Ďalším vylepšovákom je správa okien pomocou ich presúvania k stranám alebo rohom - okná zmenia veľkosť tak, aby zaberali celý displej, jeho polovicu alebo štvrtinu. Pre správu okien sú k dispozícii aj nastaviteľné skratky. To sú len dve z funkcií, ale niekoľko ďalších, veľmi užitočných, nájdeš v nastaveniach. Napríklad možnosť ovládať aplikáciu iTunes alebo Spotify. Nastaviteľná je aj rýchlosť reakcií aplikácie a veľkosť miniatúr. Nájdeš aj iné možnosti (zrýchlenie schovávania docku), ktoré ti pomôžu prispôsobiť si aplikáciu svojim potrebám.
Pri prekladoch len jedného slova roztriedi preklady podľa slovného druhu, tak, ako si navyknutý z Google Prekladača. Samozrejme, prekladá aj viacslovný text či vety. Nastaviť sa dá farba, veľkosť aj pozadie písma, rovnako ako skratka pre spustenie prekladu (mne vyhovuje ⌘+⇧+X). Funguje to naprieč celým systémom, nie iba v Safari či TextEdit, ale všade, kde je možné vyznačiť text.
- tlačidlo "Hore do nadradeného priečinka" vedľa šípok dopredu a dozadu,
- farebné ikony v bočnej lište s kategóriou Obľúbené,
- automatické prispôsobovanie šírky stĺpcov podľa dĺžky atribútu,
- zobrazenie počtu súborov každého priečinka v atribúte Veľkosť,
- zobrazovanie spoločnej veľkosti v spodnej lište pri viacerých vybraných položkách,
- otváranie vybraných položiek pomocou klávesy Enter,
- kopírovanie celej cesty k súboru ako text,
- pridávanie kopírovaných súborov do fronty namiesto súčasného kopírovania všetkých súborov naraz,
- možnosť Vystrihnúť súbory pri ich prenášaní,
- taby na spôsob internetového prehliadača Google Chrome alebo Opera,
- duálne taby v okne,
- priesvitné okná.
A to sú len niektoré z funkcií. V nastaveniach aplikácie možno nájsť ďalšie spolu s možnosťou nastavenia rôznych skratiek. Pri testovaní boli posledné tri funkcie náročné na výkon počítača. Ak si chceš aplikáciu nainštalovať do operačného systému El Capitan, budeš musieť vypnúť časť funkcie Ingertity, ktorá dosť paranoidne chráni pred nežiaducimi aplikáciami. Návod, akým to dosiahneš, nájdeš tu.
Pri použití aplikáciou prednastavených skratiek na vytvorenie snímky (⌘+⇧+5 na výrez obrazovky a ⌘+⇧+5+medzerník na okno) ti v počítači nezostanú žiadne kópie snímok, budú jestvovať iba na serveroch. Ak si zapneš automatické nahrávanie snímok obrazovky, môžeš používať aj systémové skratky (⌘+⇧+3 na celú obrazovku, ⌘+⇧+4 na výrez a ⌘+⇧+4+medzerník na okno), pričom ti snímky zostanú uložené aj v počítači.
Úprava snímok, ak ju vyvoláš, prebieha prostredníctvom internetového prehliadača a nemusíš ju robiť okamžite, kedykoľvek môžeš snímky dodatočne upravovať. Odkaz na nahraný súbor sa automaticky vloží do schránky, odkiaľ je okamžite pripravený na prilepenie kamkoľvek. V nastaveniach si zvolíš, či sa bude ako odkaz kopírovať priamy link, link na stiahnutie, alebo link na zdieľanie.
Ak chceš aplikáiu CloudApp, nevyhneš sa registrácii. Z ponúkaných plánov je najzaujímavejšou voľbou *Mist* (zdarma) s možnosťou pozvať ďalších 20 ľudí do služby a za odmenu získať bezplatne plán *[Rain](https://www.getcloudapp.com/plans)*, s ktorým môžeš nahrávať súborov, koľko chceš - obmedzený si maximálnym denným prenosom 4 GB a maximálnou veľkosťou jedného súboru, ktorá činí 500 MB. V rámci testovania sme vyskúšali obísť proces pozývania a zistili sme, že nie je nutné rozposlať 20 e-mailov na 20 rôznych počítačov. Viac o pozývaní nájdeš na [tejto stránke](https://www.getcloudapp.com/referrals).
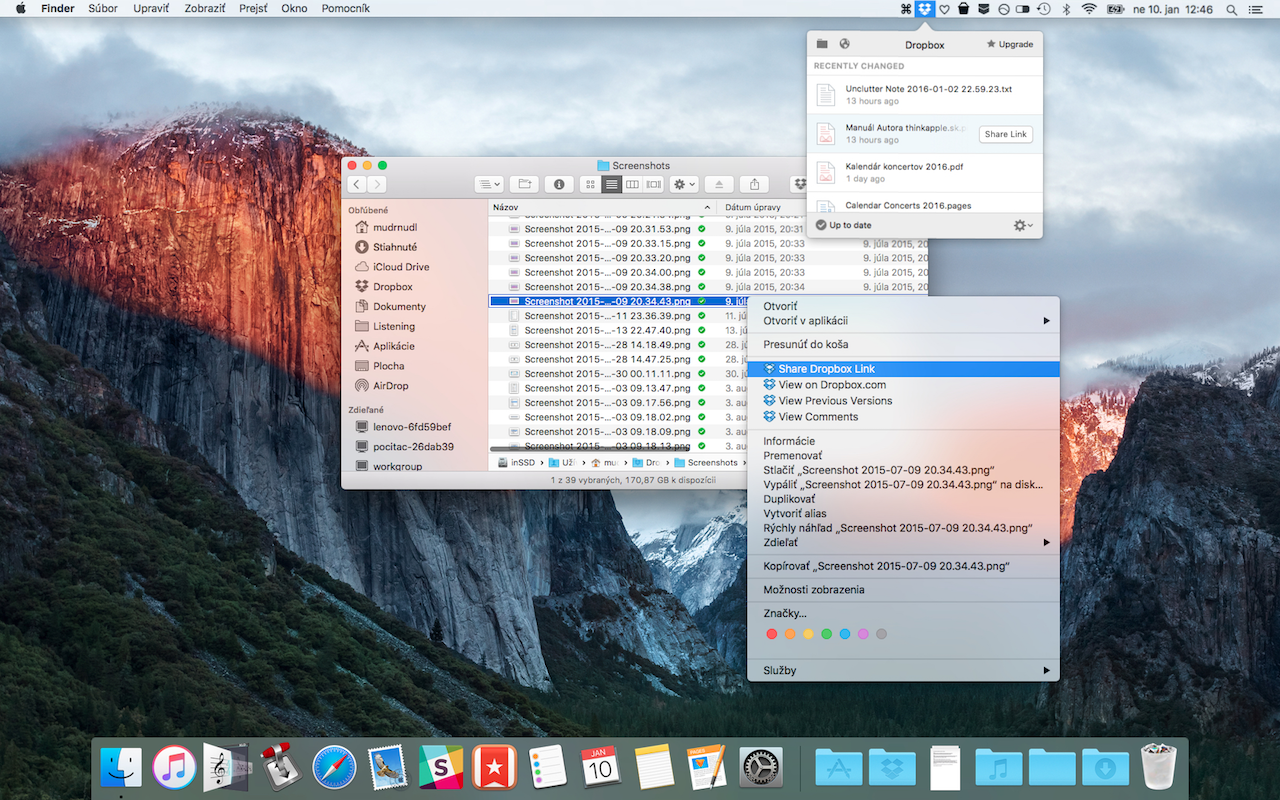
Aplikácia je dostupná pre najrozšírenejšie tri operačné systémy na počítačoch aj na mobilných zariadeniach. Ponúka tiež prístup cez webové rozhranie aj stránku pre mobilné prístroje. Z tohto pohľadu máš prístup k svojim súborom odkiaľkoľvek.
Po registrácii a nainštalovaní aplikácie získavaš 2 GB miesta bezplatne, ak použiješ odkaz z tejto stránky (kliknutím na nadpis alebo ikonu aplikácie), získaš o 500 MB viac. Ak by si chcel ešte viac miesta, môžeš popozývať svojich známych a za každé registrovanie cez tvoj link + nainštalovanie aplikácie na ďalší počítač budeš odmenený rovnako, pol gigabajtom úložného miesta naviac. Alebo môžeš pouvažovať nad predplatným niektorého plánu.
Ak je pre teba aplikácia CloudApp príliš komplikovaná a nepotrebuješ snímky svojej obrazovky nijako upravovať, len ich nahrať na internet, Dropbox ponúka skvelú alternatívu. Snímky, ktoré urobíš prostredníctvom systémových skratiek, sa ukladajú do podadresára Screenshots v priečinku Dropbox. Internetový odkaz na súbor je potom okamžite skopírovaný do schránky (clipboard). Aplikácia umožňuje aj automatické nahrávanie fotografií z prístrojov, ktoré k počítaču pripojíš.
- Keď potrebuješ preniesť súbory alebo priečinky, aby sa z pôvodnej destinácie zmazali, tak ti Unclutter ponúka akési dočasné odkladacie miesto, kam prenášané veci odložíš, a kde ťa počkajú, pokým cez Finder nenájdeš novú destináciu, kde odložené veci z tohto miesta premiestniš.
- Keď často kopíruješ text alebo obrázky a prepíšeš si schránku s novým objektom, aplikácia ti ponúkne históriu kopírovaní, tzv. správu clipboardu. Dokonca máš možnosť uložiť si do stálej pamäte často kopírované a používané objekty - tzv. obľúbené položky.
- Keď si potrebuješ zaznačiť nejaký text, ale nemáš spustenú žiadnu aplikáciu na úpravu textu, Unclutter má v sebe bleskovo dostupný poznámkový blok, ktorého obsah môžeš synchronizovať cez Dropbox.
Spôsob, akým sa k vysúvaciemu oknu aplikácie dostaneš, si v nastaveniach môžeš zvoliť - na výber máš klávesovú skratku, gesto s myšou alebo ich kombináciu. Mne sa najviac osvedčila možnosť držať klávesu ⌘ a prejsť nahor obrazovky. Podotknem, že ak si potrebuješ odložiť súbory, stačí ich potiahnuť nahor obrazovky bez stláčania kláves.
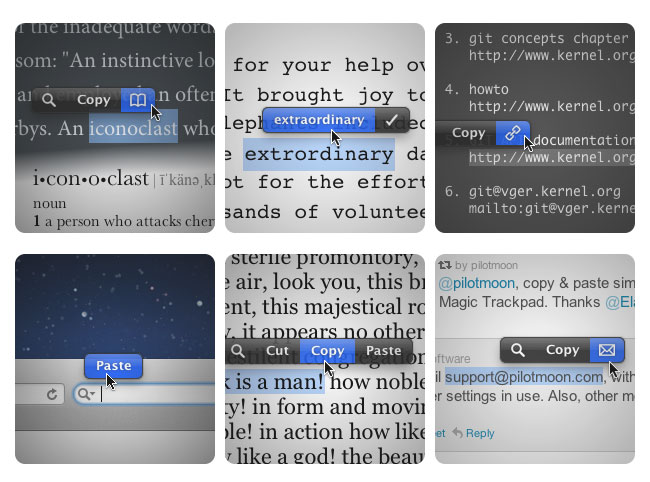
Možnosti však zväčšuje zbierka [viac než sto ďalších rozšírení](https://pilotmoon.com/popclip/extensions/), v ktorých nájdeš funkcie ako *Preložiť pomocou Google Translator, Počítadlo slov, Zmena všetkých písmen na malé, Vloženie do úvodzoviek, Vloženie textu do poznámok v aplikácii Unclutter, Vyhľadanie na Wikipedii/YouTube/Spotify* a mnoho iných. Niektoré rozšírenia spolupracuju s aplikáciami od iných vývojárov.
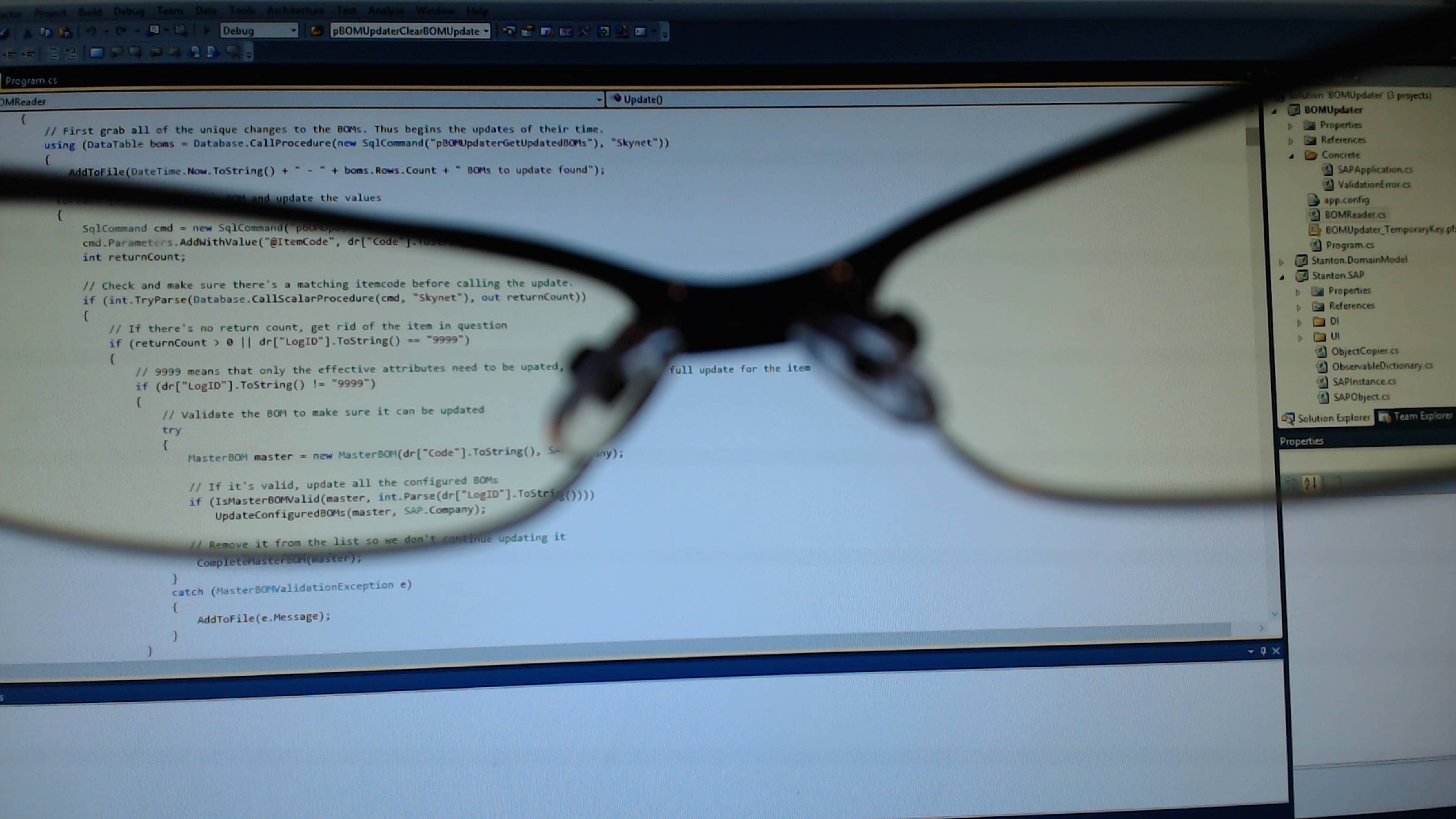
Aplikácia f.lux má niekoľko nastavení a funkcií naviac. Spomenieme *Darkroom*, ktorý invertuje farby a v úplnej tme poskytne príjemný pohľad na obrazovku, a *Movie mode*, ktorý vypne tónovanie farieb na dve a pol hodiny, aby nebol vizuálny zážitok z filmu skreslený. Jedna rada: ak budeš na počítači pracovať na niečom, čo súvisí s farbami, tak si f.lux nezabudni vypnúť, aby si neskôr nebol nepríjemne prekvapený výsledkom svojej práce.
Ak si niektoré skratky neželáš zobrazovať, môžeš ich zobrazovanie vypnúť. Lepšieho učiteľa si už len ťažko predstaviť. Za aplikáciu nemusíš zaplatiť, ak ti neprekáža občasná výzva na podporu vývojára zakúpením licencie za 3 eurá.
Ponúka i možnosť nastaviť si rôzne skratky pre prácu s menu stavov aj s lištou Bartender Bar. Ak chceš mať možnosť kontrolovať tiež ikonu vyhľadávania *Spotlight*, musíš sa pohrať s funkciou *Integrity*, podľa [tohto návodu](https://www.macbartender.com/B2/system-item-setup/).
#Záver Odporúčam, ak je to možné, najprv si každú aplikáciu riadne otestovať pomocou skúšobnej verzie. Osobne sa nazdávam, že spomínané aplikácie sú prvým krokom k podmaneniu operačného systému Mac OS X. Ďalším sú aplikácie ako QuickSilver, LaunchBar, Alfred, Butler a Terminál. Podeľ sa s nami v komentároch o mini aplikácie z menu stavov, bez ktorých si už nevieš predstaviť svoje fungovanie na Macu ty.
Zdroj titulnej foto: cultofmac.com
Zdroj: apple.com, appstorm.net, labnol.org, maketecheasier.com, zapier.com a celý zvyšok webu





